
みなさん、canva使ってますか?
Twitterを始めるならアイコンだけではなく、ヘッダーもおしゃれにしたいですよね。
そんな方には、canvaをおすすめします。
canvaならTwitterヘッダー専用のテンプレートが豊富に用意されているので、簡単におしゃれなヘッダーを作ることができますよ。
今回は、Twitterヘッダーを作るならcanvaがおすすめな理由と、実際の作成方法について詳しくご紹介していきます。
Twitterを始めるならヘッダーが不可欠
Twitterのプロフィールページの上の部分の「背景」にあたる部分が「ヘッダー」です。
大きく表示されて目立つので、ここに「キャッチコピー」や「打ち出したい情報」を載せればフォロー率も高くなります。
アイコンやプロフィール文に加えて、ヘッダーはアカウントのイメージに大きく影響するものなんです。
そのため、Twitterのヘッダーは特にこだわりたい部分なんですよ。
テキトーな風景画像とか、よくわからない画像は趣味アカウントならいいですが、本気でTwitter運用をするならそれはNGです。
Twitterのヘッダー作成にcanvaがおすすめな理由

Twitterのヘッダーを作成するには、canvaを使用するのがおすすめと先ほども言いました。
なぜおすすめなのか、理由を4つご紹介します。
canvaは無料で使える
画像作成ツールではillustratorやPhotoshopが有名ですが、費用がそれなりに高く(数万円/年)、操作も難しいので誰でも気軽に使えるものではありません。
一方canvaは操作が簡単で、デザインに自信がなくてもおしゃれなデザインを作れます。
基本的な機能は無料で使うことができ、「無料でも十分おしゃれなものが作れる」という点がメリットです。
一部有料の素材やテンプレートがありますが、こだわりたい場合だけ課金すればいい仕組みになっています。
ブラウザ上で使え、インストール不要
canvaはブラウザ上で使えるので、ソフトをダウンロードする必要がありません!
そのため、使いたいときにwebサイトにアクセスすればすぐに画像を作成できます。
また、GoogleやFacebookのアカウントでログインしておくと、他の端末からもデザインの続きを作れますよ。
誰でもすぐに利用できるのは本当にありがたいです・・・!
スマホからも使える
canvaはスマホやタブレットからも気軽に使えます。
スマホやタブレットから使う場合は、事前にcanvaのアプリをダウンロードしておきましょう。
出先でも気軽にデザイン作成できるので、空き時間を有効に使えるのです。
スマホの壁紙とかもサクッと作れるので楽しめますよ!
テンプレートが豊富
デザインに自信がない方も安心、canvaには最初からたくさんのデザインテンプレートが用意されています。
テンプレートの中からお気に入りを見つけたら、文字や写真を少し変えるだけで簡単におしゃれなデザインが作れてしまいます。
私の場合、絵が得意な友人にオリジナルアイコンだけ描いてもらい、その素材を利用してヘッダーを作りました!

テンプレートでシンプルなものを選び、文字とイラストをちょっと手を加えるだけでもこのくらいの完成度になります
Twitterヘッダーの作り方

じゃあ実際にどうやって作るの??



これから説明するから安心して〜!!
というわけで、次にcanvaでTwitterのヘッダーを作る方法についてご紹介します。
まずは、canvaを使うには無料登録が必要なので登録しておきましょう。
今回は、簡単に作れるテンプレートを使用した方法をご紹介します。
canvaに会員登録する
まずcanva公式サイトからアカウントを作成します。こちらから登録できます。
画面右上にある「登録」をクリックしてください。
次に、アカウントを登録する方法を選びましょう。
登録方法は、「メールアドレス」もしくは「Google」「Facebook」との連携も可能です。
今回は、メールアドレスの登録方法をご紹介します。
メールアドレスで続行をクリックしたら、登録したいアドレスを入力し、「続行」へ。
続いて、「名前」と「パスワード」を入力し、「開始する!」をクリックしてください。
※ログイン時に「メールアドレスとパスワード」が必要となるので、メモをとっておきましょう。
そうすると、登録したメールアドレス宛にコードが届くので、そのコードを入力しましょう。
これで会員登録は完了です。
会員登録が完了したら、canvaトップページへ
最初の画面に再び戻りましょう!
これでデザイン制作が可能になりました!
右上の「デザインを作成」から「Twitterヘッダー」と検索
上部の右上にある「デザインを作成」を選択すると、検索窓が出てきます。
こちらの検索窓に「Twitterヘッダー」と入力し、検索してみましょう。
デザイン作成画面に移行
そうすると、デザイン作成画面に移行します。
右側に白いキャンバスが表示され、左側にテンプレートが表示されているでしょう。
ちなみに、今回はテンプレートを使用しているので自動的に適したサイズになっていますが、Twitterヘッダーのサイズは1500(横)×500(縦)の比率で作成するのが一般的です。
自分で一から作成するときは、サイズを選んで作成しましょう。
左側に表示されるテンプレートを選ぶ
では、さっそくテンプレートを選んでみましょう。
スクロールすると、豊富なデザインからお気に入りのデザインを見つけることができます。
文字や写真を変更し、デザインを作成する
テンプレート内には、すでに文字が入っていたり写真が入っていますが、自分でオリジナルのデザインに変更することができます。
・テキストの変更方法
左側の「Tテキスト」を選択し、「テキストボックスを追加」から文字を入力できます。
元からたくさんのフォントもあるので、自分の雰囲気に合ったテキストを選択しましょう。
テンプレートの既存文字については、文字部分を選択すると消去できますよ。
・写真の変更方法
左側の「アップロード」から「ファイルをアップロード」を選択し、好きな画像をcanvaにアップしましょう。
正しくアップできていれば、「画像」欄の下に、先ほどの画像が表示されているはずです。
画像を選択すると、キャンバス内に画像が表示されます。
大きさを調整したり場所を移動して、好みの場所に配置しましょう。
作成した画像をダウンロード
デザイン作成が完了したら、画像をダウンロードしましょう。
右上の「共有」から「ダウンロード」を選択。
その後、ダウンロードしたい「ファイルの種類」を選択し、「ダウンロード」で完了です。
Twitterヘッダー作成時の注意点
Twitterヘッダーを作成するときに注意しておきたい点についてご紹介します。
- 画像サイズ
Twitterヘッダーの画像推奨サイズは「1500×500」です。
画像作成するときは、先に画像サイズを設定しておくと良いでしょう。
- アイコンなどに重複はないか
ヘッダー画像にすると、アイコンや操作ボタンが上から被さるように表示されます。
以下の3か所が被る場所です。
・戻るボタン
・メニューボタン
・アイコン
この部分にテキストやメインとなるデザインが被らないように作成しましょう。
- テキストが読みやすいか
テキストが読みやすいかどうかも確認しましょう。
字の大きさや、配色などを目視し、見えにくい場合はデザインを調整しましょう。
- スマホ、パソコン両方で確認
スマホで見えやすくても、パソコンからだと見えにくい場合があります。
必ず両方の実機で確認しておきましょう。
Twitterのヘッダーを設定する方法
次にスマホからTwitterのヘッダーを設定する方法をご紹介します。
- 左上の自分のアイコンをタップし、「プロフィール」を選択
- プロフィール画面に移動したら、ヘッダー下の「編集」をタップ
- ヘッダーのカメラマークをタップし、画像を選択する
- 次に表示したい部分を調整。画像を動かして切り抜きたい部分を選択します。選べたら、右上の「適用」をタップ
- プロフィール編集画面に戻るので、表示を確認。問題なければ右上の「保存」をタップ
- これでヘッダーの設定が完了します。
まずは無料でおシャレなヘッダーを作りましょう
いかがでしたか?
canvaは無料で簡単におしゃれなヘッダーを作れます。
今回はTwitterヘッダーのつくり方をご紹介しましたが、他にもチラシやロゴ、仕事用のプレゼンテーションを作ることができます。
私の場合だと、固定ツイートに配置するための図解もcanvaで制作してます。
情報量がある有益な図解を固定ツイートに配置しておくことで、フォロー率がUPするので、商品や紹介したいものがない人は図解を1つ作っておくとグッと運用がしやすくなりますよ!
図解を気軽に作ってみたいなーと思っても、流石にそんなテンプレートはcanvaにも存在しなかったので作りましたw
こちらでひっそりと販売してるので、サクッと図解作りたいよー!という人は使ってください。
こちらのテンプレートでは一部有料素材を使用しております。ご了承ください。
canvaを活用してオリジナルのヘッダー画像を作って、Twitterをより楽しみましょう!
それでは!





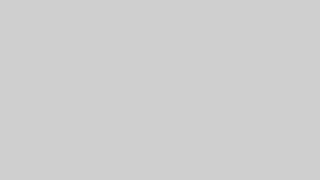







コメント