皆さんはWordPress(ワードプレス)というシステムをご存知でしょうか?
副業に興味がある人は1度は聞いたことがある言葉ではないでしょうか。
WordPressを用いると、個人ブログやホームページやLPなどのさまざまなサイトが作れるようになり、副業の選択肢が一気に広がるんですよ!!
私も始めるまでは「なんかとりあえずめんどくさそうだなぁ〜・・・」と思っていました。
ですが、やってみると全然違った。あっさりブログ開設できました!
今回はそんなWordPressの登録の仕方や、ブログの始め方までを解説したいと思います。
WordPressでブログを始めるのって大変?

結論、WordPressを使ってブログを始めるのはとても簡単です!
ブログなどのあらゆるサイトを作るプログラミング言語の一つに、PHPと呼ばれるものがあり、WordPressはこのPHPで作られています。
PHPで普通にサイトを作るのは大変ですが、WordPressを使うと、利用者は特にプログラミングの中身まで意識する事はほとんどなくブログが作れてしまいます。
プログラミングやWordPressを全くやった事がない人でも、いくつか手順に沿って設定を行ったらすぐに、ブログサイトと管理画面が出来上がっているので、本当にビックリします!
ではそんなブログをどうやって始めるか、以下を順番に見ていきましょう!
Xserver(エックスサーバー)に申し込み

Xserverとは
ブログを開設するには、最初に準備するものが必要です。
まずはWordPressを乗せておくためのサーバーと呼ばれる、ホームページなどを表示するためのコンピューターが必要になります。
レンタルサーバーとは、専用の業者がサーバーを丸々貸してくれるサービスを指します。今回このレンタルサーバーとして、Xserverにまず申し込みます。
Xserverの申し込み方法とプラン
申し込み方法としては、こちらから申し込み、手順に従っていけば、Xserverが契約できます。
初めの10日間は無料で使用が可能です。
プランですが、3種類ありますが、特に理由がない限り、1番人気で安い、スタンダードプランに登録するのが良いと思います。
他のサーバーとの違い

レンタルサーバー以外に物理サーバーと呼ばれるコンピュータそのものや、仮想サーバーと呼ばれる、Amazonなどが提供しているクラウド上に存在するサービスもありますが、初心者の方が個人ブログを作る場合はレンタルサーバーをお勧めします。
物理サーバーはサーバーを購入する高額な金額や、それらを置くスペースや管理コストが膨大なのと、設定が大変難しいのでお勧めできません。
仮想サーバーは、サーバー自体を置く必要はなく、レンタルサーバーより機能性に優れて柔軟なサーバーの設定ができます。
ですが、これらを扱うのは物理サーバーほどではないにしろ高難易度です。
エンジニアと呼ばれる専門職のサーバーの上級者の方達でないと扱えない上、設定の時間もかかってしまうため、今回は初心者でも簡単に設定や管理ができるレンタルサーバーがおすすめです。
レンタルサーバーはXserver以外にロリポップを代表とし、いくつか有名なサーバーがありますが、Xserverはページが高速で表示しやすかったり、多くのアクセスの負荷を裁きやすいという事で、月額はロリポップより高いものの、大変人気が高いです。
個人ブログの場合はどちらを使うか好みが分かれやすいですが、今回は機能性を重視して、Xserverのやり方に特化してお話しします!
ドメイン取得

そもそもドメインとは?
ドメインとは、ブログを作るためにブログURLとして用いられるアドレスを指します。
このブログで言うと 「https://ponnnumama.com」(黄色下線部分)がドメイン名になります
このドメインが一意に利用できる仕組みを独自ドメインと言います。
Webサイトを運用するには、サーバーを契約するだけではダメで、独自ドメインをサーバーのアドレスと紐付ける必要があります。サーバーを契約するとIPアドレスと呼ばれる、そのサーバーの住所を表す識別用の数字の羅列したアドレスが発行されます。
これをURLとしても使用できるのですが、これだと見栄えが悪く多くの人にURLを認識してもらいにくいです。
また、サーバーの識別番号がそのまま剥き出しになるのでセキュリティ的にも良くないため、必ず独自ドメインを取得しましょう!
ドメインの取得方法
Xserverを利用する場合は、Xdomainという専用のドメイン取得サイトを使用する事をおすすめします。
大まかな流れとしては、以下の手順になります。
まずサーバーパネルにログインします。
https://secure.xserver.ne.jp/xapanel/login/xserver
ここにメールアドレスとパスワードを入力し、ログインします。
まずは自分が指定したいドメインが、空きドメインかどうかを検索し、空きドメインである事を確認します。もし空いてない場合は、再度ドメインを練って、空きドメインが見つかるまで作り直してください。
Xserverアカウントに登録します。指定された項目を入力していきます。
お支払い方法を入力します。現在は「クレジットカード払い」「コンビニエンスストア払い」「銀行振込」などがあります。
「Xserverドメイン利用規約」と「個人情報の取り扱い」に同意し、プランの内容と料金にも問題なければ、支払いを行います。
決済が終われば申し込み完了です!
申し込み情報などがメールに届きます。
ブログにログイン
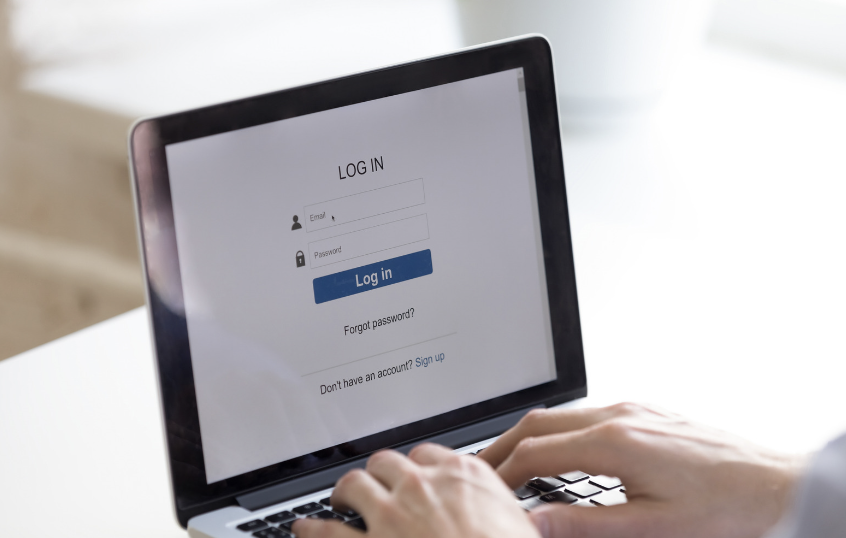
Xserverの認証完了メールに届いた情報からブログの管理画面にログインします。
「【xserver】■重要■サーバーアカウント設定完了のお知らせ」と言った件名のメールが届いてると思うので、そこに載ってる情報からログインします。
管理画面にログインするには、
①メールに届いてる「管理画面URL」を開きます
②そこにメールに乗っている「ユーザー名」と「パスワード」を入力してください。
③管理画面のダッシュボードが表示されれば、無事ログイン完了です!
なお、一般ユーザーから見たブログの画面は、「ブログURL」という項目を開くと見れるので、こちらも合わせて確認しておいてください。
ブログの初期設定
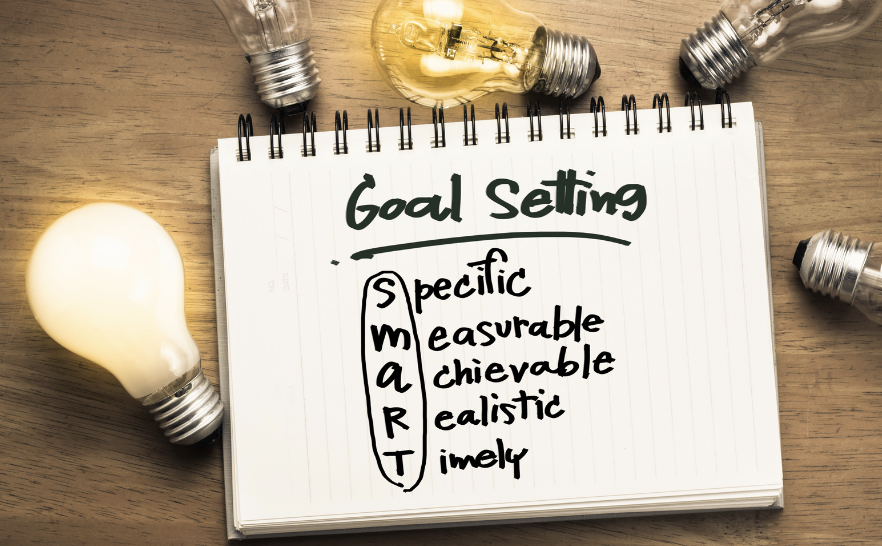
ブログにログインするところまで終わったら、いよいよ初期設定を行なっていきます!WordPressにはいろんな機能がありますが、いくつかピックアップしてお伝えします。
WordPressの「設定」画面から設定をやっていきましょう。
一般設定
こちらの一般設定では、ワードプレスで作成したサイトのタイトル・URL・メールアドレスと言った基本的な情報を設定します。
タイトル・キャッチコピー
WordPressで作成したサイトのタイトルや、キャッチフレーズの設定ができます。
サイトアドレス・WordPressアドレス
WordPressのダッシュボードの一般設定からみれるアドレスですが、この2つは特別な理由がなければ変更なしで大丈夫です。
特にWordPressアドレスを変更してしまうと、WordPressの画面が表示できなくなり、直し方も面倒なため、理由がなければ絶対に変更厳禁です!
管理者メールアドレス
WordPressをアップデートした際や、投稿した記事にコメントが来た際など、変化があった際に通知メールが来る先を設定できます。
パーマリンクの設定
WordPressに投稿した記事に設定されるURLを表します。「基本」「日付と投稿名」「投稿名」などがあり、それぞれURLが変わるのですが、オススメは「投稿名」です。
SEO対策に効果があり、また、サイトの構成が変更された際にも強いので、こちらも設定しておくのがおすすめです!
ディスカッション
記事のコメント機能を管理する設定方法です。
コメントを表示する理由が特になければ、この設定はオフにするのがおすすめです。
炎上のリスク軽減や、セキュリティ対策につながります。
ディスカッション設定で、「新しい投稿へのコメントを許可」のチェックを外せばコメント機能をオフにできます。
日本語の文字化け対策をする
WordPressは日本語サポートがないため、文字化けなどの日本語に関する不具合が起きます。この対策として、「WP Multibyte Patch」というプラグインを導入することで、文字化けを防ぐことが可能になります!
初期データの削除
WordPressには初期から入ってる記事として、サンプルページという確認用のサンプル記事があるのですが、こちらは消してしまって大丈夫です。
テーマの導入
WordPressにテーマといった、デザインや見た目の機能などのパッケージを取り込むことで、サイトのデザインなどを変えられます。テーマには無料のものや有料のものがあるので、こちらはお好みでご利用ください。
ブログにおすすめの無料テーマは「Cocoon」などが有名です。
 ぽんぬ
ぽんぬぽんぬブログはSWELLという有料テーマを使っています!理由は・・・おすすめされたから。笑
でもとても使いやすいので選んでよかった!
SEO対策
SEO対策をする上で必須のツールがあるので、こちらも導入しておきましょう。
それは「Googleサーチコンソール」と「Googleアナリティクス」です。
詳細は調べていただければ色々出てくるので詳しい説明はここでは省きますが、それぞれ「サイトに来る前のユーザーの遷移の状態がわかるツール」と、「サイトに来た後のユーザーの遷移の状態がわかるツール」になります。
この2つをうまく使いこなし、分析を行う事で、SEOの向上や、サイト内のコンバージョンを上げることが出来るので、記事を書きつつ使い方もマスターしていきましょう!
余談ですが、私は見切り発車でブログをスタートしたので最初は両方とも入れてませんでしたw
ブログを始めて1ヶ月くらい経った頃にぼうさん(@flagman0123)のブログ外注化セミナーを受ける機会があったので



見切り発車すぎてまだどっちも入れてないんですよね〜〜〜



マジでこれだけは早急に入れてください本当に!!!
ということがあったので、これからやる人は先にしっかり入れてください・・・笑
(だからアドセンス合格しなかったんだなぁとこの時知りましたw)
SSL対応
ホームページを開設した後は、SSL対応と呼ばれる対応を行うのがおすすめです。これをしないと、通信を行う上で第三者にURLの中身が傍聴されるリスクなどのセキュリティ的な危険が伴います。
SSL対応を行うには、SSLサーバー証明書と呼ばれるものを取得し、ホームページのURLに設定する必要があります。こちらの証明書は有料のものが多いですが、いくつか無料のものもあります。
Xserverの場合は、以下の画面から設定できます。
https://www.xserver.ne.jp/functions/ssl/freessl.php
また、SSL対応した後は、ホームページのURLの通信プロトコルと呼ばれる、URLの先頭に来る文字がhttpではなくhttpsでも使えるようになりますが、何もしないままだとhttpのページもURLとして使えてしまいます。
なのでこのhttpのURLはhttpsのURLに飛ぶように、サーバー側で設定するのがおすすめです。こちらを行うには.htaccessと呼ばれるファイルをいじって、プログラミングのようなことをしないといけないため、少々複雑なので、今回は説明は省きます。興味のある方は是非調べてみてください!
まとめ
以上がブログの開設方法の説明になります。
少し細かい解説も挟んだので長くなってしまいましたが、ここまでやっちゃえばもうあとは記事を更新していくだけです◎
WordPressではいろんな設定を各自で行ったりしながら、より最適なブログサイトを作っていくのがおすすめですよ。
設定したら後は記事を書くのみなので、どんどんブログを書きましょう!
私も頑張って更新するぞ〜!!
それではまた!










コメント